
ما برخی از ترفندها و فوتفنهای جالب پاورپوئینت را برای شما گلچین کردهایم که مواردی مانند ایجاد، ذخیرهسازی، به اشتراکگذاری و ارائه یک پرزنتیشن را شامل میشود. قبل از شروع لازم به توضیح است که این مشخصهها مربوط به نسخه پاورپوئینت ۲۰۰۷ و بالاتر هستند که البته برخی از آنها در نسخههای قدیمیتر نیز یافت میشوند.
ایجاد یک پرزنتیشن کامل
استفاده از SMARTART برای نشان دادن یک ساختار
SmartArt به شما کمک میکند که تنها با چند کلیک تجسم خود از فهرستها، فرآیندها، چرخههای کاری، سلسلهمراتبها، طبقهبندیها و هرمها را عینیت ببخشید.
روی منوی Insert و سپس SmartArt کلیک کرده و طرح مناسب را انتخاب نمایید سپس متن مورد نظر خود را در پنجرهای که در سمت چپ نمودار باز میشود تایپ کنید. با استفاده از کلید Tab میتوانید بین پنجرههای نمودار جا به جا شوید.
همچنین میتوانید با راست کلیک کردن روی نمودار و استفاده از پالتهای تعریف شده، رنگ و فرمت طرح خود را تغییر دهید. گزینه SmartArt در پاورپوئینت ۲۰۱۰ و ۲۰۱۳ به واسطه الگوهای آماده خود این امکان را به شما میدهد تا محتوای گرافیکی را نیز مانند متن ویرایش کنید.
استفاده از سکشن جهت نظمدهی محتوا
Side sorter view در پاورپوئینت امکان میدهد تا اسلایدها را از طریق درگ کردن جا به جا کرده و نظم آن ها را تغییر دهید.
در پاورپوئینت ۲۰۱۰ و ۲۰۱۳ شما میتوانید با تقسیمبندی پرزنتیشن خود به چند بخش آن را در مقیاس بزرگ تری مشاهده کنید که این کار هم از طریق راست کلیک کردن در Slide Sorter view یا Slide Pane view و انتخاب Add Section (اسلایدهای انتخاب شده به صورت اتوماتیک وارد سکشن جدید میشوند) به راحتی قابل انجام است.
همچنین میتوانید با درگ کردن عنوان یک سکشن آن را جا به جا کنید و تغییرات طراحی را با کلیک کردن روی عنوان و انتخاب همه اسلایدهای آن سکشن به بقیه تعمیم بدهید.
آیتمها را دقیقا در جای دلخواهتان بگذارید
با استفاده از کلیدهای حرکتی روی صفحه کلید میتوانید آیتمها را به یک مکان دیگر ببرید. اگر همزمان با کلیدهای حرکتی کلید Ctrl را پایین نگه دارید آیتم مورد نظر شما با فواصل کوتاه تری جابجا خواهد شد که به شما برای جایگذاری دقیقتر کمک میکند.
اگر کلید Shift را پایین نگه دارید و کلیدهای حرکتی را بفشارید آیتمها کوچک و بزرگ میشوند و نیز پایین نگه داشتن کلید Alt به همراه کلیدهای حرکتی به چرخش تصاویر و جعبههای متنی کمک میکند و اگر کلید Ctrl را نیز هم زمان با این دو نگه دارید چرخشها با مقیاس و فواصل کوچک تری انجام میشود.
بکارگیری ANIMATION PAINTER
انیمیشنها با وجود کارایی خوبشان کمتر مورد استفاده قرار میگیرند و اگر شما بخواهید چند آیتم در پرزنتیشن را به صورت نمایش انیمیشنی دربیاورید بهتر است که همه انیمیشنهای اسلاید یکسان باشند.
البته در پاورپوئینت ۲۰۱۰ یا ۲۰۱۳ شما میتوانید برای هر آیتم در اسلاید انیمیشن دلخواهتان را تنظیم نمایید.
برای این کار روی آیتم مورد نظر کلیک کرده و گزینه Animation Painter (ذیل تب Animation در قسمت Advanced Animation) را انتخاب میکنید سپس روی آیتم بعدی کلیک کرده و انیمیشن بعدی را برای آن تنظیم مینمایید. این اقدام همه انواع انیمیشنها شامل آن دسته انیمیشنهایی که نوع حرکتشان را خودتان انتخاب کردهاید نیز میشود.
تنظیم و تعمیم
چنان چه لازم باشد همه باکسها و تصاویر به صورت منظم در یک راستا قرار گیرند فقط کافی است که آیتمهای مورد نظر را انتخاب کرده (با استفاده از کلیدهای ترکیبی Shift+Ctrl یا Ctrl+ click میتوانید آیتمهای مورد نظرتان را انتخاب کنید) و سپس در تب Home منوی Arrange را باز کرده و ترتیب قرارگیری درست را انتخاب کنید.
سپس در زیرمنوی Align گزینههایی برای قرار گرفتن آیتمها در بخش بالا، وسط و کنارههای صفحه وجود دارد. شما می توانید چینش آیتمها را به صورت افقی یا عمودی نظم بدهید یا اینکه فاصله بین آن را دو برابر کنید.
گروهبندی آیتمها
گروهبندی (Grouping) به شما امکان یکی کردن همه آیتمها و جابجایی، تنظیم و ویرایش یکباره آن ها را میدهد. شما به سادگی میتوانید آیتمهایی که قصد گروهبندی آن ها را دارید انتخاب کرده و سپس با راست کلیک روی گزینه Group و انتخاب مجدد Group این کار را انجام دهید. برای حذف گروهبندی نیز می توانید روی مجموعه گروهبندی شده راست کلیک کرده و اینبار گزینه Ungroup را انتخاب نمایید.
ویرایش تصاویر در پاورپوئینت
شما میتوانید تصاویر فراخوانی شده در پاورپوئینت (نسخه ۲۰۱۰ و ۲۰۱۳) را ویرایش کرده و اندازه آن ها را به دلخواه تغییر دهید. از قسمت Picture Tools ، تب Format (که پس از انتخاب تصویر فعال میشود) شما میتوانید تصاویر را به اندازه دلخواه ببرید، نور آنها را کم و زیاد کرده، سایه روشن رنگها را تنظیم کنید و حتی ایفکتهای هنری به آن ها اضافه نمایید.
همچنین میتوانید تصاویر پس زمینه یک تصویر را حذف کنید: در این حالت پاورپوئینت سعی میکند بطور اتوماتیک قسمتهایی که باید حذف شوند را شناسایی کند اما در صورتی که این شناسایی ۱۰۰% صحیح نباشد شما میتوانید از طریق گزینههای Mark در بالای صفحه، قسمتهایی را به آن اضافه یا از آن کم کنید.
سفارشیسازی نوارابزار
در پاورپوئینت ۲۰۱۰ یا ۲۰۱۳ شما قادر هستید فرمانهای دلخواه خود را بروی یک نوار ابزار سفارشی تعریف کنید تا دسترسی بهتری به آن ها داشته باشید.
برای انجام این کار پس از کلیک کردن روی File، گزینه Options را انتخاب کرده و به قسمت Customize Ribbon بروید.
در اینجا می توانید با زدن دکمههای New Tab و New Group یک تب جدید اضافه کرده و آیتمهای مورد نظرتان را از ستون سمت چپ به ذیل این تب جدید در ستون سمت راست درگ کنید.
برای پیدا کردن فرمانهایی که به صورت نرمال نمایش داده نمیشوند گزینه Commands Not in the Ribbon را از منوی بالای ستون سمت چپ انتخاب کنید.
“در ذیل تب Design شما دکمه Page Setup را میبینید که به شما اجازه میدهد شکل اسلایدها را تغییر دهید”
درج تاریخ و زمان
یک راهکار ساده اما سودمند برای این کار، باز کردن تب Insert و کلیک روز گزینه Date & Time است. در پنجره باز شده شما میتوانید تاریخ و زمان را –چه به صورت ثابت یا زنده – در متن یا پایین اسلایدها درج نمایید و این کار در مورد یادداشتها یا گزارشهای چاپ شده نیز قابل انجام است.
استفاده از کلیدهای Ctrl+Return جهت حرکت سریع بین فیلدها و اسلایدها
در حین وارد کردن متنها، با فشردن کلیدهای Ctrl+Return میتوانید نشانگر موس را روی فیلدهای بعدی اسلاید ببرید.
در صورتی که در آخرین فیلد اسلاید قرار دارید این کلیدهای ترکیبی یک اسلاید جدید تعریف میکنند و نشانگر موس در نخستین فیلد متنی آن قرار میگیرد.
با استفاده از این روش میتوانید به سرعت یک فریمورک برای پرزنتیشن خود تنظیم کنید که در آن به ندرت به استفاده از موس نیاز است.
استفاده از Grids و Guides برای کمک به جایگذاری آیتمها
در تب Home، روی گزینه Arrange و سپس Align کلیک کنید. در انتهای منوی باز شده Grid Settings رامشاهده خواهید کرد. پس از انتخاب این گزینه، پنجرهای باز خواهد شد که در آن انتخابهایی برای هماهنگ کردن یک جزء با سایر اجزاء اسلاید وجود دارد و امکان نمایش خطکشیهای هوشمند (خط های نقطهچین مانند که قسمت بالا، پایین و وسط یک تصویر یا متن را جهت همراستا سازی با سایر بخشها نمایش میدهد) نیز در آن فراهم است.
همچنین شما می توانید با فعالسازی این خطکشیها، نقطه میانی (mid point) هر اسلاید را در حالت افقی و عمودی آن ببنید. در پاورپوئینت ۲۰۱۳ از این طریق میتوان پی برد که چه زمانی فاصله بین اجزاء به طور یکسان تنظیم شده است.
استفاده از استایلهای فوری (Quick Styles) برای یک نمایش منسجم
منوی Quick Styles که در تب Home قرار دارد ویژگیهای منسجمی را برای پانلها و جعبههای متنی تعریف میکند.
ابتدا قسمتی که قرار است استایل خاصی برای آن انتخاب شود را با کلیک کردن روی آن انتخاب کنید و سپس گزینههای موجود در منوی Quick Styles را برای دستیابی به استایل مورد نظرتان مرور نمایید.
با انتخاب هر استایل هفت نوع رنگ مختلف از آن قابل انتخاب است اما شما میتوانید از گزینه Shape Fill که در کنار Quick Styles قرار دارد نیز جهت انتخاب رنگ مورد نظر خودتان برای هر اسلاید استفاده کنید.
فشردهسازی تصاویر
شاید مایل باشید قبل از اینکه یک پرزنتیشن حجیم را توسط ایمیل یا ابزارهای اشتراکگذاری آنلاین ارسال کنید کمی از حجم آن بکاهید. این کار را میتوانید بوسیله Compress Pictures که در ذیل بخش Picture Tools در تب Format قرار دارد انجام دهید.
از طریق امکانات این قسمت میتوانید علاوه بر بریدن تصاویر، از حجم پیکسلها بکاهید تا به حجم مورد نظر شما نزدیک شود. معمولا انتخاب گزینه ۲۲۰ppi شما را به حجم مورد نظرتان میرساند پس بهتر است قبل از انتخاب سایر گزینهها اول این گزینه را انتخاب کنید.
فونتهای برنامه
این احتمال وجود دارد که وقتی پرزنتیشن خود را در کامپیوتر دیگری به اجرا میگذارید به علت موجود نبودن فونتها، جای گیری و نمایش متنها از حالت عادی خود خارج شود.
برای اجتناب از چنین مشکلی به گزینه Option در تب File مراجعه کنید و پس از کلیک روی save گزینه Embed fonts in the file را علامت بزنید. حتی اگر شما قصد ویرایش یک پرزنتیشن را نداشته باشید بهتر است که همه کاراکترها در حالت Embed یا توکار باشند: یک فونت typeface معمولا چیزی کمتر از ۱۰۰ کیلوبایت به حجم یک فایل اضافه میکند.
انتخاب ASPECT RATION مناسب
اگر طراحی پرزنتیشن خود را روی مانیتوری با صفحه عریض انجام میدهید باید بدانید که Aspect Ration (ابعاد تصویر) در بسیاری پروژکتورها به اندازه ۴:۳ میباشد. پاورپوئینت اسلایدها را با قالب نمایشگر سازگار میکند اما بهتر است برای اطمینان از این که همه اجزاء در مکان درست خود نمایش داده میشوند، ابعاد تصویر مناسبی را انتخاب کنیم.
در ذیل تب Design دکمه Page Setup را خواهید دید که مشخص کردن اندازه اسلایدها یکی از امکانات آن است.
نمایش اتوماتیک پرزنتیشن
برای این که کار نهایی شما حرفهایتر به نظر بیاید میتوانید با دوبار کلیک کردن روی گزینه اسلاید شو، از نمایش اتوماتیک اسلایدها بهره بگیرید.
برای انجام گرفتن این کار باید به هنگام ذخیرهسازی پاورپوئینت، نوع فرمت را به جای حالت پیش فرض PPTX به حالت PPSX تغییر دهید. شما میتوانید فایلهای PPSX را از طریق گزینه Open در ذیل تب File و یا درگ کردن آیکون آن به پنجره پاورپوئینت به نمایش درآورید.
“تنظیم زمانبندی برای نمایش اسلایدها بسیار مفید است و تا فاصله نمایش اسلاید بعدی فرصت لازم برای صحبت را در اختیار شما قرار میدهد. اگر هر نوع اختلالی در نمایش بوجود آمد میتوانید به سادگی کلید S را فشار دهید”
تهیه ویدئو از پرزنتیشن
آیا تمایل دارید پرزنتیشن خود را در قالب یک ویدئو منتشر کنید؟ در پاورپوئینت ۲۰۱۰ و ۲۰۱۳ این کار به آسانی امکانپذیر است. در تب File روی گزینه Save & send کلیک کنید و از میان گزینههای ارائه شده در File Types مورد Create a Video را انتخاب نمایید.
پس از تنظیم رزولوشن و زمانبندی در این قسمت روی دکمه Create Video کلیک کنید تا از پرزنتیشن شما یک ویدئو با فرمت WMV تهیه گردد. چنانچه مایل هستید روی ویدئوی تهیه شده صدای یک گوینده باشد از طریق تب Insert و انتخاب گزینههای Audio میتوانید صدای خود یا هرکس دیگر را روی آن ضبط کنید.
انتشار از طریق اینترنت
قرار دادن ویدئوهای تهیه شده روی هر وبسایت به آسانی امکان پذیر است اما اگر قرار باشد این ویدئو در زمان واقعی توسط دیگران دنبال شود – مثلا در یک کنفرانس زنده – میتوانید در پاورپوئینت ۲۰۱۰ و ۲۰۱۳ از مشخصه Broadcast کمک بگیرید.
از مسیر File Save & Send Broadcast Slide Show را انتخاب کرده و روی Start Broadcast کلیک کنید. سپس از شما خواسته میشود تا ID خود یا windows Live ID (البته مخاطبان نیز به یک ID نیاز دارند) را وارد کنید و سپس لینک مربوط انتشار ویدئو تولید خواهد شد.
شما می توانید این ویدئو را هر طور که مایل هستید برای بینندگان به اشتراک بگذارید و هر زمان که کسی لاگاین میشود با کلیک روی Star Slide Show اسلایدها مرحله به مرحله به نمایش درمیآیند.
نمایش یک صفحه سفید به هنگام مکث
اگر در خلال اجرای اسلایدشو به یک وقف یا زمان استراحت نیاز داشتید با فشردن کلید W یک صفحه سفید به طور موقت روی مانیتور شما به نمایش درمیآید و با فشردن کلید B (به معنی back یا برگشت) و یا فشردن هر کلید دیگر و یا حرکت دادن موس دوباره به وضعیت اسلایدشو تغییر حالت خواهد داد.
کلیدهای ویرگول و نقطه نیز در زمانهای مکث قادرند کار مشابهی انجام دهند. برای پنهانکردن نشانگر موس کلید A را بزنید و برای فعالکردن مجدد آن انجام یک کلیک یا حرکت دادن موس کفایت میکند.
طراحی روی اسلایدها
اگر به هنگام اجرای اسلایدشو هم زمان کلیدهای Ctrl+P را فشار دهید نشانگر موس به حالت طراحی نوشتاری تغییر میکند و شما میتوانید چیزهایی را در درون یا کنار اسلایدها یادداشت کنید. همچنین در همین زمان فشردن کلیدهای Ctrl+E نشانگر موس را به پاککن تبدیل می کند و کلیدهای Ctrl+A نیز نشانگر را به حالت طبیعی بازمیگردانند.
پس از اتمام اجرای پرزنتیشن از شما در خصوص ذخیره یا حذف شدن یادداشتها سوال میشود که آنها بخصوص در پرزنتیشنهای آموزشی کاربرد بسیار مفیدی دارند.
تبدیل موس به نشانگر لیزری
در پاورپوئینت ۲۰۱۰ و ۲۰۱۳ چنانچه مایل باشید توجه بینندگان را به قسمت خاصی از اسلاید جلب کنید تنها کاری که باید انجام دهید نگهداشتن کلید Ctrl و سپس کلیک و درگ موس است که در این حالت مشخصه نشانگر لیزری فعال خواهد شد. برای پنهان کردن نشانگر لیزری فقط کافیست دست خود را از روی موس بردارید و آن را به کناری ببرید.
همچنین میتوانید رنگ نشانگر و قلم یادداشتنویسی را با مراجعه به تب Slide Show و کلیک کردن روی Set Up Slide Show تغییر دهید.
پرش به یک اسلاید خاص
در صورتی که ناگزیر به خلاصه کردن پرزنتیشن یا پرش به اسلایدهای قبلی باشید می توانید با تایپ کردن شماره هر اسلاید و زدن کلید Return مستقیما به آن پرش کنید.
اگر شمارهای که تایپ میکنید از تعداد اسلایدها بیشتر باشد به طور اتوماتیک وارد اسلاید آخر می شوید که در جای خود یک ترفند جالب پاورپوئینتی است. بدیهی است که برای این کار باید شماره هر اسلاید را بدانید بنابراین بهتر است که یک نسخه چاپی از اسلایدها در دست داشته باشید و یا اینکه شمارهها را به خاطر بسپرید.
لغو تنظیمات زمانبندی
درج زمانبندی برای اسلایدها به شما فرصت میدهد تا حین طی شدن زمان تنظیم شده، صحبتهای لازم را ایراد کنید. در صورت بروز هرگونه اختلال در این برنامهریزی میتوانید بلافاصله با فشردن کلید S زمان بندی را متوقف کنید و اگر دوباره کلید S را فشار دهید کار به روال قبل ادامه پیدا می کند.
البته هیچ آیکون یا نشانه تصویری برای اینکه شما از روشن یا خاموش بودن تایمر مطلع شوید وجود ندارد پس بهتر است از این مشخصه با دقت زیادی استفاده کنید اما دست کم بینندگان هرگز متوجه این تنظیم زمانی نخواهند شد.
استفاده از PRESENTER VIEW
Presenter View (حالت نمایش) در پاورپوئینت به شما امکان میدهد تا اسلایدهای خروجی را بر مبنای پروژکتور یا یک صفحه نمایش بزرگ تنظیم کنید و یا این که بطور هم زمان از یک لپتاپ یا مانیتور ثانویه جهت مشاهده اسلایدها و یادداشتهای مربوط به آن ها استفاده کنید.
جهت فعال سازی این حالت گزینه use presenter view را در ذیل تب Slide Show علامت بزنید. مطمئن شوید که منوی مقابل Show on روی گزینه audience’s display تنظیم شده تا به این وسیله یادداشتهای شما در مانیتور مد نظرتان نمایش داده شوند. در پاورپوئینت ۲۰۱۳ قادر هستید مشخصه Presenter View را تنها در یک مانیتور تمرین کنید و در مواقع لزوم آن را در صفحه نمایش اصلی به اجرا بگذارید.
زیرنویس تصاویر
صفحه اول
SmartArt به شما اجازه میدهد تا متن و گرافیکها را به سرعت به حالت لیاوتهای تصویری و آموزشی درآورید.
صفحه دوم
ابزارهای ویرایش تصویر در پاورپوئینت به شما کمک میکنند تا تصاویر پرزنتیشن خود را به دلخواه ویرایش کنید
صفحه سوم
گزینه Presenter View کمک میکند تا شما یپشنمایش اسلایدها و یادداشتها را پیش از ارائه شدن مشاهده کنید.

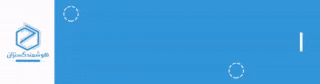
خیلی عالی بود.