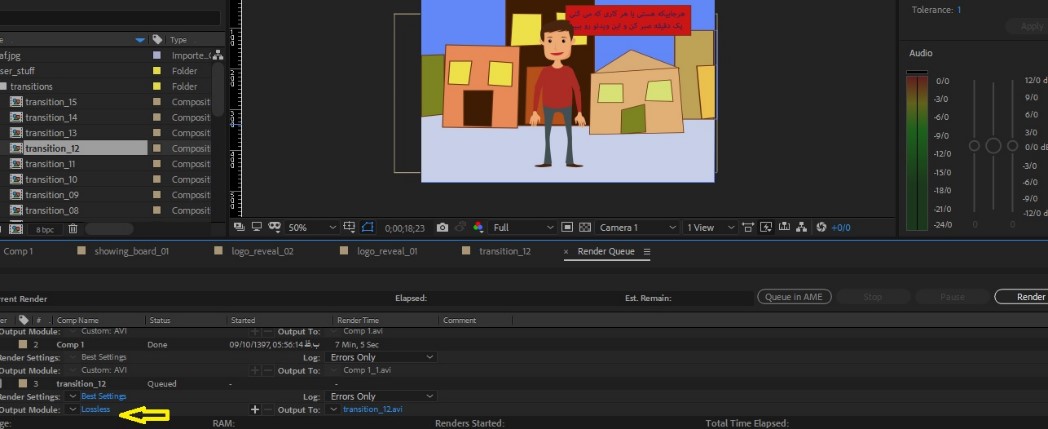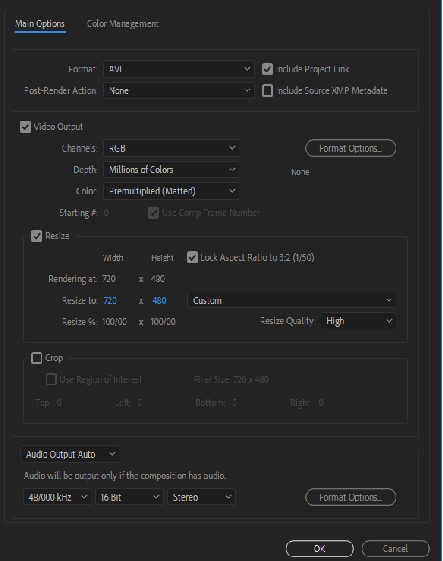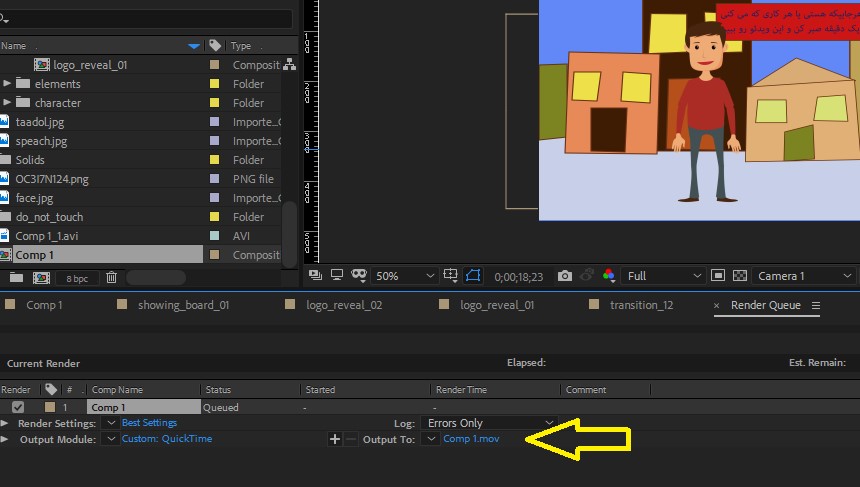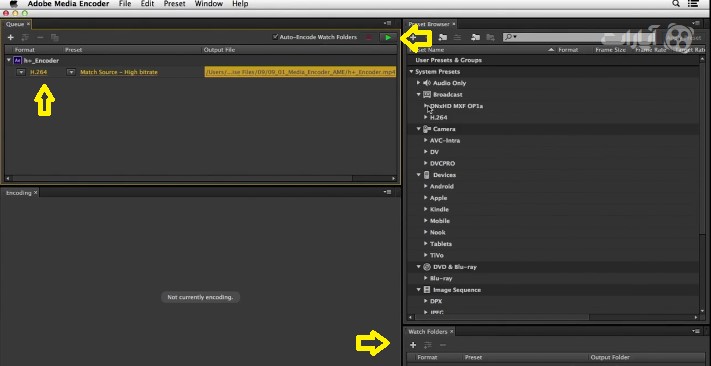هنر و جادوی زیبایی در دنیای افترافکت، یک سفر آفریننده و مبهر است که هر گام آن، ارتقاء دانش و مهارت شما را نشان میدهد. افترافکت به عنوان یکی از قدرتمندترین ابزارهای ساخت انیمیشن و موشن گرافی، با همهی جادوی خود، هنرمندان را به دنیای بیپایان ایده و ابتکار میکشاند.
در این سفر هنری، هر لحظه به چالش های جذاب و نوآورانه برخورد میکنید. با وجود اینکه شرکت ادوبی به شگفتیهای همیشگی خود ادامه داده و افترافکت را به ابعاد جدیدی برده است، آموزش خروجی گرفتن از افتر افکت همچنان به شما این امکان را میدهند که در دنیای موشن گرافی حاکم شوید.
پیشنهاد مطالعه: راهکارهای افزایش ممبر ایتا
آموزش مرحله ب مرحله خروجی گرفتن از افتر افکت
خروجی گرفتن از افتر افکت در این بخش به شما این قدرت را میدهد که به طراحی و ساخت کاراکترهای خلاقانه و حرکات دینامیک آنها بپردازید، بلکه شما را به دنیای تدوین صداها و تدوینهای چندلایه نیز میبرد. از اینجاست که زمانی که پروژهی خود را در افترافکت به پایان میرسانید، حس فراموشنشدنی میپیدا کنید که وقت آن رسیده تا این آفرینش را به یک انیمیشن منحصر به فرد تبدیل کنید. در ادامه مراحل خروجی گرفتن از افتر افکت را برای شما آوردهایم.
روش اول: خروجی گرفتن از افتر افکت
- برای ثبت نهایی هنر خود در افترافکت و تبدیل آن به یک فیلم باکیفیت، از منوی بالایی افترافکت فایل را انتخاب نمایید. سپس به بخش “Export” بروید.
- در این مرحله، گزینه “Add to Render Queue” را انتخاب کنید. این کار باعث باز شدن یک تب جدید میشود که در آن میتوانید تنظیمات خروجی خود را انجام دهید.
- در این تب، روی گزینه “Lossless” کلیک کنید. این گام به شما این امکان را میدهد که فرمت و تنظیمات خروجی خود را به دلخواه تعیین کنید.
- حالا کافیست محل ذخیره فایل و سایر تنظیمات را انجام داده و با زدن دکمهی آخرین “Render”، آثار هنری خود را به شکل یک فیلم باکیفیت و جذاب خروجی بگیرید.
پس از اینکه گزینهی بالا را انتخاب کردید صفحهای همانند تصویر زیر برای شما باز خواهد شد.
این صفحه همان جایی است که شما می توانید خروجی مورد نظرتان را را در آن تنظیم کنید. برخی گزینه های مربوط به این صفحه عبارتند از :
Format
برای تنظیم نوع خروجی فیلم خود، از طریق گزینه “Format” می توانید به دقت نوع فایل خروجی و کیفیت مطلوب خود را مشخص کنید. این گزینه به شما امکان میدهد که نوع فرمت فایل و همچنین جایی که قرار است ویدئوی شما استفاده شود را انتخاب نمایید. این بخش به صورت پیشفرض بر روی فرمت “AVI” تنظیم شده است، اما شما میتوانید فرمت مورد نظر خود را از میان گزینههای موجود انتخاب کنید. البته باید توجه داشت که افترافکت به صورت ابتدایی تعدادی فرمت را ارائه میدهد ولی با نصب مدیا انکدر، تعداد بسیار زیادی فرمت جدید در اختیار شما قرار میگیرد.
در صورت تمایل به کسب کیفیت بالاتر در فرآیند رندر، میتوانید از گزینه “QuickTime” در این بخش استفاده کنید. سپس در قسمت “Format Options”، تنظیمات “Video Codec” را بر اساس نیاز و کیفیت مطلوب خود انجام دهید. این گام امکان انتخاب گستردهتری را برای به دست آوردن کیفیت ویدئویی بهتر فراهم میکند.
Resize
در این بخش، امکان دارید به تنظیماتی که مرتبط با کامپوزیشن و ابعاد ویدئو میباشند، بپردازید. میتوانید سایز کامپوزیشن و کیفیت رندر را به دلخواه خود انتخاب کنید. این گزینه به صورت پیشفرض از حالت انتخاب خارج است، اما اگر نیاز به تغییر ابعاد ویدئو دارید، با انتخاب این گزینه، میتوانید به سادگی تنظیمات مورد نظرتان را اعمال کنید. به عبارت دیگر، اگر میخواهید ابعاد ویدئوی خود را تغییر دهید، این گزینه را فعال کرده و سپس تنظیمات موردنظرتان را اعمال کنید.
Crop
در این بخش، امکان دارید به تنظیماتی که مرتبط با ابعاد و فضای کامپوزیشن میباشند، مد نظر خود را به گونهای اعمال کنید که قسمتی از فضای کامپوزیشن را به صورت crop یا برش خورده انتخاب کنید. این گزینه به شما کمک میکند تا با تنظیمات مناسب، بخشی از فضای کامپوزیشن را از دید مخاطبان خود مخفی کنید یا آن را به صورت خاصی نمایش دهید. به عبارت دیگر، اگر بخواهید تغییراتی در نمای کلی کامپوزیشن داشته باشید، این گزینه فراهم آمده تا به شما این امکان را بدهد.
مرحله آخر
بر روی گزینه رنگی به رنگ آبی که به حالت لینک درآمده و در جلوی گزینه “Output To” قرار گرفته است، کلیک نمایید. (در اینجا نام کامپوزیشنی آمده است که قصد دارید از آن رندر بگیرید.) این اقدام باعث انتخاب کامپوزیشن مورد نظر برای فرآیند رندر خواهد شد.
در اینجا یک پنجره باز میشود که امکان تنظیم مسیر مورد نظر برای خروجی گرفتن از افتر افکت را فراهم میکند. پس از آن، بر روی دکمه “رندر” که در بالای این تب قرار دارد، کلیک کنید و منتظر بمانید تا افترافکت فرایند خود را به اتمام برساند. سپس به آدرسی که تنظیم کردهاید بروید و خروجی خود را مشاهده کنید. این اقدام به شما این امکان را میدهد که به سادگی و با قابلیتهای تنظیمات بیشتر، خروجی نهایی خود را در محل مورد نظرتان دریافت کنید.
پیشنهاد مطالعه: آنفالو کردن در روبیکا
روش دوم: خروجی گرفتن از افتر افکت ( استفاده از adobe media encoder )
- برای خروجی گرفتن از افتر افکت، نیاز است که Adobe Media Encoder را بر روی سیستم شما نصب باشد.
- برای استفاده از این روش، از منوی بالایی، گزینه “Composition” را باز کنید و از این بخش، گزینه “Add to Adobe Media Encoder Queue” را انتخاب نمایید. این اقدام به شما این امکان را میدهد که با استفاده از Adobe Media Encoder، خروجی مطلوب خود را به سیستم خود ارسال کرده و به راحتی فرآیند رندر را انجام دهید.
صفحه Adobe Media Encoder به طور خودکار برای شما باز میشود و در این صفحه، تنظیمات ویدئو به دست شما سپرده میشود. اولین گزینه که معمولاً به طور پیشفرض بر روی H.264 تنظیم شده است، فرمت مورد نظر شما را مشخص میکند. گزینه بعدی امکان تنظیمات فرمت را به دلخواه شما فراهم میکند. اگر با این تنظیمات مشخص نیستید، در صفحه سمت راست این میز کار، Encoder یک سری تنظیمات فرمت آماده را برای شما قرار داده است.
شما میتوانید هرکدام از این تنظیمات را انتخاب کرده و به صفحه خروجی گرفتن از افتر افکت درگ کنید. این امکان به شما این فرصت را میدهد که به سرعت و با دقت تنظیمات خروجی گرفتن از افتر افکت خود را انجام دهید.
علاوه بر این، از قسمت پایین صفحه میتوانید آدرس محل ذخیره خروجی را انتخاب و تنظیم کنید. در این بخش، با انتخاب مکان مناسب برای ذخیره فایل خود، امکان دارد مراحل بعدی را به راحتی پیش ببرید. همچنین، در قسمت بالای این صفحه، با فشردن دکمه فلش سبز رنگ، فرآیند خروجی گرفتن از افتر افکت شما آغاز میشود. این دستور، تضمین میکند که تمام تنظیمات به درستی اعمال شده و خروجی شما با بهترین کیفیت ممکن تولید شود. حالا با یک کلیک ساده، خروجی شما آماده است و شما میتوانید به آدرس مشخص شده مراجعه کرده و نتیجه کار خود را مشاهده نمایید.
پیشنهاد مطالعه: ساخت اکانت روبیکا بدون شماره
کلام پایانی
در نتیجه، روشهای حرفهای خروجی گرفتن از افتر افکت به یکی از جذابترین و اساسیترین مراحل در تولید محتوای ویدئویی تبدیل شده است. با بهرهمندی از امکاناتی که این نرمافزار قدرتمند ارائه میدهد، هنرمندان و تولیدکنندگان میتوانند به راحتی تنظیمات متنوع و حرفهای را در مسیر رندر خروجی اعمال کرده و از کیفیت بالا ویدئوهای خود لذت ببرند.
این فرآیند، توانسته است باعث سهولت و سرعت در تولید ویدئوهای حرفهای و جلبنده شود، همچنین افترافکت به عنوان یک ابزار چندوظیفهای، این امکان را فراهم کرده است تا هنرمندان بتوانند به آسانی و بدون مشکلات فراوان، اثرات و حرکات دلخواه خود را به تصویر بکشند و از طریق Adobe Media Encoder به راحتی خروجی گرفتن از افتر افکت را انجام دهید.